Il faut vérifier que l'appel des fonctions (Call fonction) / sous-routines (Call Sub-routines) soit bien exécutées.
Questions fréquentes UniLogic®
Afin de vous accompagner dans l'avancement de vos projets, PL Systems Unitronics vous propose cette Foire Aux Questions regroupant des interrogations fréquentes sur : les logiciels de programmation, l'installation, la communication de vos applications ...
Si vous ne trouvez pas la réponse à vos questions, vous pouvez contacter notre service client.
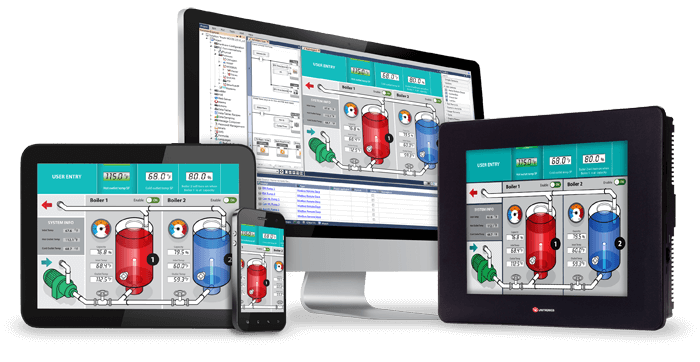
Générale
Il faut vérifier que l'appel des fonctions (Call fonction) / sous-routines (Call Sub-routines) soit bien exécutées.
Lors de l'installation d'une nouvelle version d'UniLogic®, il vous suffit de cocher la case pour garder les anciennes versions détectées. Pour les consulter voir les raccourcis créés par le logiciel sur le bureau Windows
Il n'existe pas de simulateur UniLogic®
Il est tout à fait possible d'utiliser l'Automate avec une ancienne version (vous pouvez downgrader l'Automate)
Depuis UniLogic > PLC > Gestionnaire UniStream®, il existe 2 méthodes :
En direct : Frimware Manager : transférez les fichiers de mise à jour sur une clé USB de plus de 4GO formatée en FAT32
Indirect via communication : Remote Update : à l'aide d'une clé USB ou d'une carte SD de plus de 4GO insérée dans l'Automate
Attention : Ne pas couper l'alimentation pendant la procédure de mise à jour.
L'Automate ne gère pas le changement d'heure automatiquement.
Selon votre configuration, il existe plusieurs procédures. Voir le tutoriel.
Logiciel
Il faut faire un clic droit sur l'icone d'UniLogic® puis sélectionner " exécuter en tant qu'administrateur "
Oui, pour activer le logiciel sans connexion internet il vous suffit de lancer l'éxecutable et de nous envoyer votre code à l'adresse : support@pl-systems.fr
Si le problème persiste contacter notre service client.
Communication Automate
Communication USB
Le port USB est-il reconnu dans le gestionnaire des périphériques ?
Si oui, redémarrer l'ordinateur en désactivant la signature des pilotes et Ouvrir UniLogic® en tant qu'administrateur. Si non, mettre à jour le pilote USB via le gestionnaire de périphérique. Si le problème persiste il faut désactiver la vérification des signatures des pilotes dans Windows
Voir le tutoriel
Communication via internet
Une redirection de port est necessaire, voici la liste de ceux-ci :
VNC = port 5900 / Online = port 3335 / Download = port 22 / Vérification = port 8001
Attention : pour un routeur 3G/4G il faut vérifiez les paramètres APN.
Veuillez consulter nos Quick Start UCR-01-B5-EU et UCR-01-B8-EU
Communication Ethernet
Vérifiez que l'adresse IP panel (dans Uniapps) et celle du PC soit bien sur le même sous-réseau. Faite attention à bien essayer de se connecter à l'adresse IP Panel et non l'adresse IP CPU. Est-ce qu'un PING sur l'adresse IP de l'Automate répond ?
Si oui, ouvrir UniLogic® en tant qu'administrateur
Si non, merci de contacter notre service client.
Voir le tutoriel
Communication VNC
Vérifiez que l'adresse IP panel (dans Uniapps) et celle du PC soit bien sur le même sous-réseau. Faite attention à bien essayer de se connecter à l'adresse IP Panel et non l'adresse IP CPU. Est-ce qu'un PING sur l'adresse IP de l'Automate répond ?
Si oui, ouvrir UniLogic® en tant qu'administrateur
Si non, merci de contacter notre service client.
Voir le tutoriel
Entrées/Sorties
Téléchargez l'application VNC et activez l'option VNC dans votre projet
Il est possible de configurer l'UniStream en tant que serveur VNC en allant dans "Gestion des mots de passe". Dans "Mots de passe VNC", sélectionner un des modes de fonctionnement du serveur VNC
UniStream® API + IHM Virtuelle (USC)
Commencez par envoyer un programme dans l'USC en autorisant le protocole VNC (dans Password Management). Connectez l'USL via Ethernet sur le module USC. Aller dans le menu UniApps sur l'USL puis dans VNC Client. Indiquer l'adresse IP PANEL de l'USC et cliquer sur "Connect" Voir le tutoriel
L'adresse par défaut des USC : 192.168.1.4
Transférez un fichier d'action USB avec l'outils "USB Action Files Creator" en ne cochant que "Update Firmware", dans une clé USB. Brancher la clé USB sur le port USB de l'Automate, la led USB devient alors vert fixe. Appuyer sur "Confirm" pour exécuter les actions du fichier, la led USB se met à clignoter. Une fois que la led USB devient vert fixe, le firmware à été mis à jour, si la led RUN clignote il faut redémarrer l'USC en appuyant sur "Confirm". Voir le tutoriel
Motion
Attention : tous les blocs de fonctions qui concernent le VDF doivent être déclenchés par un front montant ou descendant Sinon la communication avec le VDF est saturée. Plus d'informations dans nos Webinaires
Vous trouverez plus d'informations dans le Quick Start ainsi que dans nos Webinaires
Besoin de plus d'informations ?